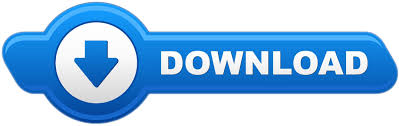

- COPY AND INSERT ROWS IN EXCEL VBA HOW TO
- COPY AND INSERT ROWS IN EXCEL VBA DOWNLOAD
For purposes of this VBA Tutorial, you're interested in inserting entire rows.
Range.Insert can insert a single cell or a cell range. The 2 main characteristics of the Range.Insert method are the following: Use the Range.Insert method to insert a cell range into a worksheet. Excel VBA Constructs to Insert Rows Insert Rows with the Range.Insert Method Purpose of Range.Insert You can use the VBA constructs and structures I describe below to automate this process to achieve a variety of results. Use the “Ctrl + Shift + +” keyboard shortcut. Go to Home > Insert > Insert Sheet Rows. Select the row or rows above which to insert the row or rows. When working manually with Excel, you can insert rows in the following 2 steps: Example #9: Excel VBA Insert a Number of Rows Every Number of Rows in a Data Range. Example #8: Excel VBA Insert Blank Rows Between Rows in a Data Range. Example #7: Excel VBA Insert Copied Row. Example #6: Excel VBA Insert Row Below Active Cell. Example #5: Excel VBA Insert Row without Formatting. 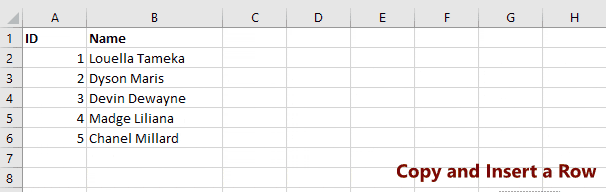 Example #4: Excel VBA Insert Row with Same Format as Row Below. Example #3: Excel VBA Insert Row with Same Format as Row Above. Example #2: Excel VBA Insert Multiple Rows.
Example #4: Excel VBA Insert Row with Same Format as Row Below. Example #3: Excel VBA Insert Row with Same Format as Row Above. Example #2: Excel VBA Insert Multiple Rows. 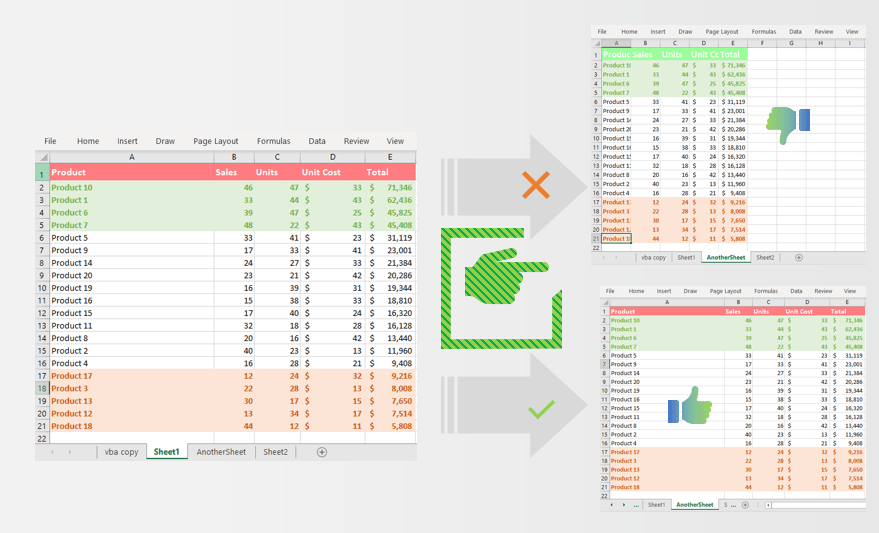 Clear Row Formatting with the Range.ClearFormats Method. Specify Entire Row with the Range.EntireRow Property. Specify a Cell Range a Specific Number of Rows Below or Above a Cell or Cell Range with the Range.Offset Property. Specify a Cell with the Worksheet.Cells and Range.Item Properties. Specify a Cell Range with the Worksheet.Range Property. Specify the Active Cell with the Application.ActiveCell Property. Specify Rows with the Worksheet.Rows Property. Insert Rows with the Range.Insert Method.
Clear Row Formatting with the Range.ClearFormats Method. Specify Entire Row with the Range.EntireRow Property. Specify a Cell Range a Specific Number of Rows Below or Above a Cell or Cell Range with the Range.Offset Property. Specify a Cell with the Worksheet.Cells and Range.Item Properties. Specify a Cell Range with the Worksheet.Range Property. Specify the Active Cell with the Application.ActiveCell Property. Specify Rows with the Worksheet.Rows Property. Insert Rows with the Range.Insert Method. COPY AND INSERT ROWS IN EXCEL VBA HOW TO
Here we discuss how to insert Row in Excel Using VBA code along with practical examples and downloadable excel template.
Before working do enable the “Enable all Macros” in Macro settings. VBA Insert Row is used with RANGE object in VBA. It is used to insert rows in Excel by Automating it. When we click on the button “Active Cell using Offset” one row is inserted in B6. Suppose we are in cell B4 and have to insert row after 2 rows, we will use this code. Suppose we want to insert a row after 3 rows of the active cell, for this we will use OFFSET function. In the above, we have selected B5 and below we can see that one row is inserted above it.Įxample #4 – Using Active Cell with Offset When we click on the button “Active Cell Property” we see that one cell is inserted above the selected cell. We will use the following code for the active cell. Assume we are on cell B3 and want to insert the cell above it we will use active cell property. Example #3 – Using Active CellĪctive cell means the cell that is presently selected. Similarly, we can customize our function to insert as many rows as we can. When we click on the button “Insert 2 Rows” we see that 2 rows have been inserted in between 3 rd and 4 th row. In this, we need to mention row from start row to end row number using RANGE followed by INSERT which will insert the rows. Similarly, we will write a code to insert 2 rows on a click of a button. Step 7: Run the code by clicking on the Insert 3 Rows Command Button. In the above line of code, A3 is a column where we have to insert row and Rows(3:5) is we have to insert 3 new rows. As mentioned previously we have to use Rows.EntireRow function with RANGE in VBA. In this code, we have to insert 3 between 3 rd and 4 th. Step 6: We have to write our code of INSERT ROW. Step 5: When you click on the View code, the following code appears. Step 4: To enter the Insert function Right-click on the Comand Button i.e. Insert 3 Rows and click on View Code. Step 3: Drag the arrow at any cell to create a Command Button. Click on Insert and select the first option from ActiveX Controls. Step 2: After the Developer tab opens, insert a button from the Controls group. Step 1: To create a Macro we need to select the Developer Tab. COPY AND INSERT ROWS IN EXCEL VBA DOWNLOAD
You can download this VBA Insert Row Excel Template here – VBA Insert Row Excel Template Example #1 – Using Entire Rowįollow the below steps to insert Rows in excel using VBA code.
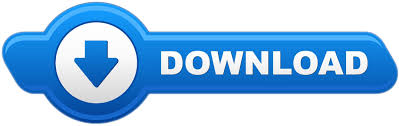
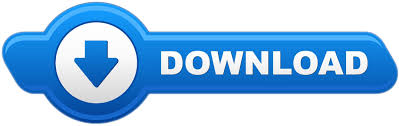

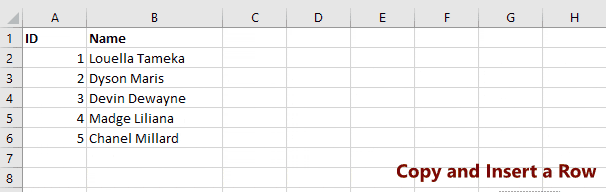
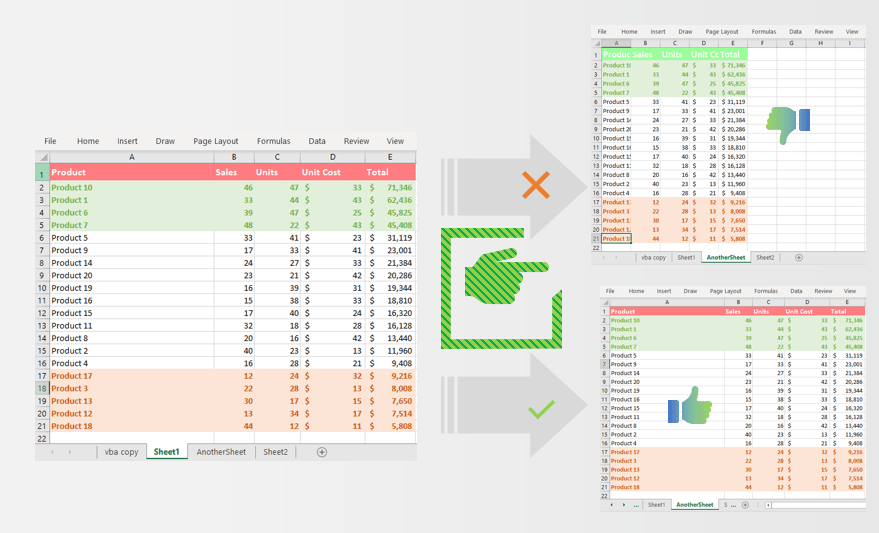
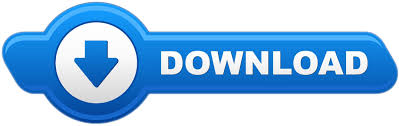

 0 kommentar(er)
0 kommentar(er)
